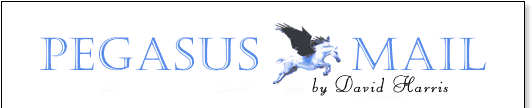|
Using Pegasus Mail with Google GMail At the start of June 2022, GMail disabled a setting they referred to as "support for less-secure apps". In place of that setting they nominally required developers such as us to go through a complex process of implementing a mechanism called "OAUTH2" (see extensive discussion of this, and the issues associated with it, in the Developer News section of this web site). At the time of writing, Pegasus Mail is working its way through the GMail approval process, although we have no idea how long that might take, nor even if it will be accepted. In the meantime, though, it is still possible to use Pegasus Mail to access your GMail account by using what Google refers to as an "App Password". This page walks you through the process of creating an App Password for GMail, and how to use it in Pegasus Mail. Step 1: Make sure you have enabled two-factor authentication ("2FA", or "TFA") on your Google account. If you haven't already done this, it's actually an excellent idea in its own right, and we strongly recommend it. You can enable 2FA in the "Settings" section of your Google account: choose the "Security" page in your Google account settings, and look for the "Signing in to Google" section, about halfway down the page. Find the option called "2-step verification" and click it, then go through the process that follows (you will have to login, and receive a text message containing a security code on your mobile phone as part of this process). Step 2: Create an App Password for Mail. On the "Security" page of your Google account, find the "Signing in to Google" section and select the option "App Passwords". If the option is not there, then you probably haven't turned on two-factor authentication — see step 1, above. In the "App Passwords" screen, choose "Mail" from the "Select App" dropdown; next, in the "Select Device" dropdown, select "Other (Custom name)": enter "Pegasus Mail" as the custom name, then click the "Generate" button and Google will create a 16-character string for you: this is your app password for mail — make sure you note it down or take a screen shot of it, because once you navigate away from the page, you will not be able to see it again. Step 3: Enter the App Password you created into your Pegasus Mail POP3, SMTP and IMAP definitions using the "Internet Options" item on the "Options" menu in the program. If you don't have existing definitions for GMail, create them normally (refer to the program's online help if you need assistance with this) using your full GMail e-mail address as your username, and the App Password you created as the password. The first time you login to your GMail account using an App Password, you will probably receive a text message from Google on your mobile phone asking you to confirm that it is you, so make sure you have your phone with you when you do it. Note that if you ever change your master GMail password, your App Passwords all become invalid, and you will have to create a new one using the process described above. Other sites: Other large corporate mail services may have similar login schemes using their own App Password model — for instance, Yahoo, Flashmail, various of the Microsoft mail services, and Apple's mail service are all known to have App Password schemes for accessing their sites. We will add guides for other sites as we are able, but in the meantime, check their FAQ sections for information. [ Page modified 23 June 2022 | Content © David Harris |